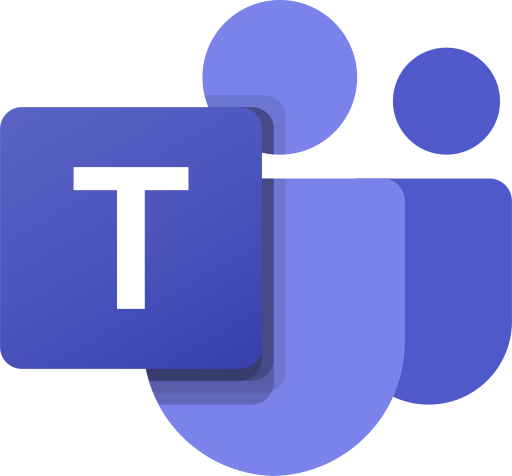Are you using Microsoft Teams for live online teaching, training and webinars?
Would you like to engage participants better in workshops and classes?
Microsoft Teams
Teams is primarily designed as a collaborative workspace, rather than a teaching and learning environment. This means there are a lot of functions that you can use outside contact time to support learners and colleagues. But you can also use some of the functions to create live interactions with your learners if you are delivering tutorials, workshops or training sessions.
Using Teams has advantages, including the development of employability skills for the workplace. Many students and learners feel that digital skills are important to their future employment, but don’t get practice and experience working collaboratively in online spaces.
Have a look at Jisc’s Digital Insights reports for FE and HE for more information about student and staff feedback from our latest survey.
On the downside, we have found that if you are inviting guests into your Teams session there are some functions they won’t be able to access including the whiteboard and the recording. Microsoft have provided a handy table of participant capabilities. Also, you might be thinking of using Microsoft Teams ‘live events,’ but they are designed for broadcast style delivery rather than interactive sessions.
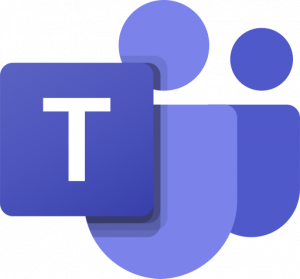
Active Learning
As advocates of Active Learning we were keen to explore opportunities for interactive delivery in Teams. Also, many managers and practitioners have been in touch to say that Teams is their designated platform, but they are not sure how to use it for live online teaching.
So how can we create a high-quality learning experience in a business focused platform? How can we engage with our learners in real time and help them feel included in the session? And how can we ensure that our live online delivery is more than just a broadcast?
We’ve come up with some hints and tips for COLF style delivery using tried and tested tools and techniques.
Mics and webcams
Depending on how many participants you have you might want to use mics and webcams. However, if you have a large number don’t be afraid to rely on other methods to communicate and interact.
You can mute people in the participants list and you can make people attendees, rather than presenters. This will give you more control over the room.
To pin and unpin participants using webcams, right click on their image.
Chat
One chat pane is available for your participants to share comments and questions. You could also include activities like this; pose a question, ask them to type and respond by hitting return at the same time; or give pros and cons stating ‘pro’ or ‘con.’
You can use apps to share various resources like video links, Forms for polls, or save links from old conversations.
Play with the emojis, gifs and stickers for more interaction and fun!
You can now pop out the chat pane so that you can keep it separate from the main Teams screen.
Follow this link to a YouTube tutorial about using chat.
Screenshare
You can share a PowerPoint by going to *Share* and choosing the ‘Desktop’ ‘Window’ or ‘PowerPoint.’ If you choose an open ‘PowerPoint’ you can allow learners to move through the slides.
If you want to do a demonstration go to *Share* and choose ‘Desktop.’ Your participants will be able to see your desktop and follow your actions.
You can play a video on YouTube or in your files by choosing *Share* then click on ‘Include system audio,’ choose your ‘Window,’ and enable ‘Full screen.’
Whiteboard
If you want people to annotate on the whiteboard or over an image, pen tools are available.
Go to *Share* and click on ‘Whiteboard.’ You can use the whiteboard in Teams, but if you download the app you will have more functions. For example, if you have the app, your participants can draw on the whiteboard in Teams. If everyone has the app, more drawing functions are possible.
Here are links to a YouTube tutorial about using the whiteboard and a useful blog post.
Polls
If you want a quick poll, use the Forms app at the bottom of the chat pane. Otherwise you can use Forms in the channel to set up polls in advance of the session. You can also create shared forms with colleagues.
Polly is a great app that you can install through the chat pane and gives much more functionality than the built in Forms tool.
This link will take you to a YouTube tutorial about setting up polls.
Collaboration screen
If you would like your participants to work on a Word document or another file, share the link in chat or in the channel. You can all work on the document in real time or look at it later.
Session notes
Participants can take notes in the side pane and share them with the other people in the room.
Breakout rooms
Breakout rooms are now available in Teams. Be aware though, these functions might be available for internal staff and learners, but they might not work for guests – check your available functionality with your IT department.
Follow this link to a YouTube tutorial on creating breakout rooms in Teams.
External tools
You might want to use some external tools in your session, like Mentimeter polls & Socrative quizzes, or collaboration platforms like Lino.it, Padlet & Google Drive.
Using Screenshare, you can allow participants to see the teacher view and at the same time ask them to take part using their mobile device, or by opening a new tab on their browser.
You can now use Kahoot! and Prezi within Teams which are available as apps.
Supporting Active Learning
This post is primarily concerned with live online learning in Teams. But there are many functions that can be used to support learners outside your contact time.
If you want to use Teams as a backchannel during a face to face event see Scott Hibberson’s reflections. Whether you are using the platform as the means of delivery, or as support for the teaching and learning experience, Teams certainly has more functions than most of us realised.
If you are supporting discussion, collaboration or project working, Teams can clearly help with providing tools and spaces for people to work together. You can share resources and files, manage class activities, communicate and collaborate, and give structure to your learners’ activities. You can find out more about Microsoft’s education functions in this guidance, and more new features in this blog post.
Teams has some surprising features that can support teaching and learning, but we have to put a lot of effort into finding out about them and practising with them to gain our confidence.
Dr Esther Barrett COLF, CDOL
Thanks to The Virtual Training Team who have posted many excellent tutorials on their YouTube channel using Teams and other platforms.
For advice about setting up and running a live Teams session, Ben Ryder’s Top Ten Tips when teaching with Teams is very helpful.
Related Jisc blogs about live online teaching, hints & tips for delivery, reflections & considerations for investing in platforms, and the impact of online delivery might be useful.
Contact esther.barrett@jisc.ac.uk for more information.